Files Submission
How to Submit Files
Accessing the Files’ Web Page
The Files’ web page can be accessed from the Components button or Actions button associated with a profile [1].
Submit Files from your Local (Computer) System
-
Click the
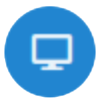 button on the Files web page to add a new file by browsing your
local file system
button on the Files web page to add a new file by browsing your
local file system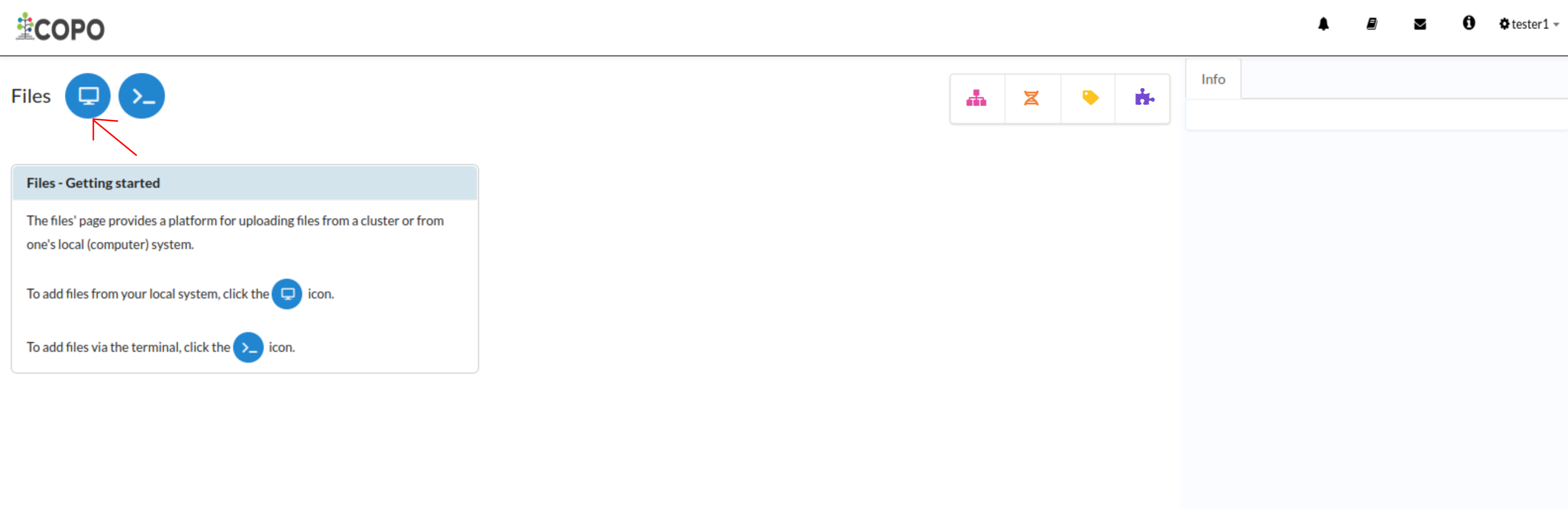
Files web page: ‘Add new file by browsing local file system’ button
-
An Upload File dialogue is displayed. Click the Upload button to choose a file from your local system.
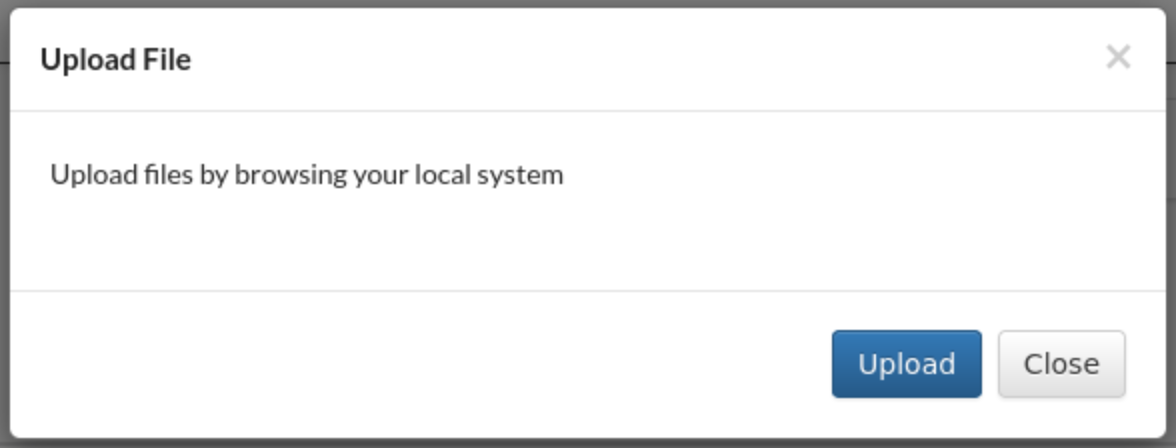
Files submission: Upload File dialogue
-
The new file(s) will be displayed on the Files web page after a successful submission.
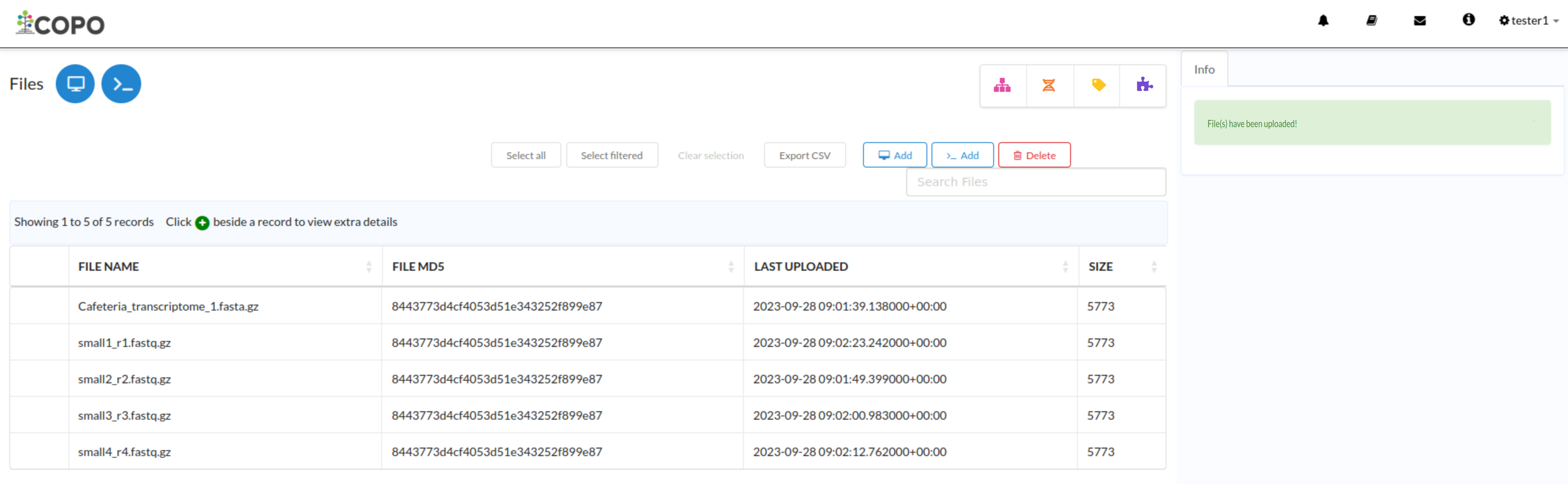
Files submission: Files’ web page displaying the uploaded file(s)
Hint
To add more files from your local system, click the
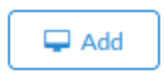 button (once files have been
submitted to the profile) as an alternative to clicking the
button (once files have been
submitted to the profile) as an alternative to clicking the 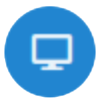 button.
button.
Submit Files via the Terminal
Hint
If you encounter the server certificate error, curl: (60) Peer's Certificate issuer is not recognized., please
perform one of the the following resolutions:
-
Resolution #1: Run the command below in the terminal (if you have
sudorights on your device)$ sudo apt-get install ca-certificates
OR
Resolution #2: Replace
httpswithhttpin the generated command indicated here then, run the command in the terminal again.
-
Click the
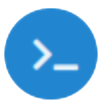 button on the Files web page to add a new file from a cluster via the
terminal.
button on the Files web page to add a new file from a cluster via the
terminal.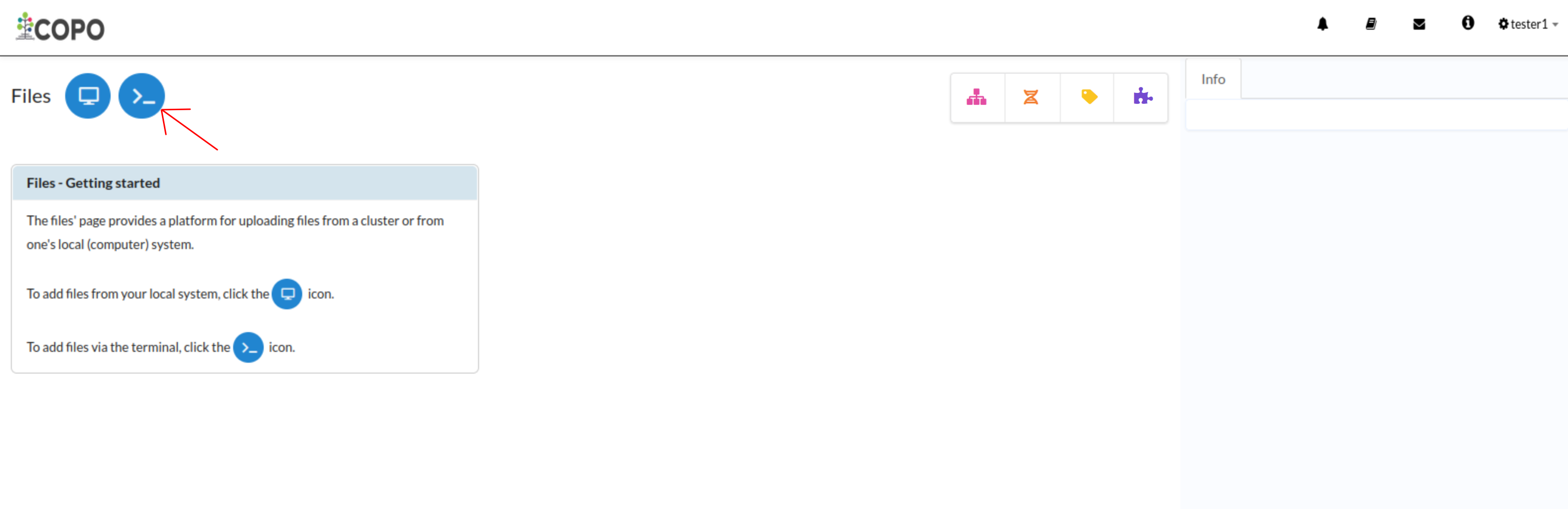
Files web page: ‘Add new file via terminal’ button
-
A Move Data dialogue is displayed. Follow the instructions displayed then, click the Process button to submit the file(s) to the profile.
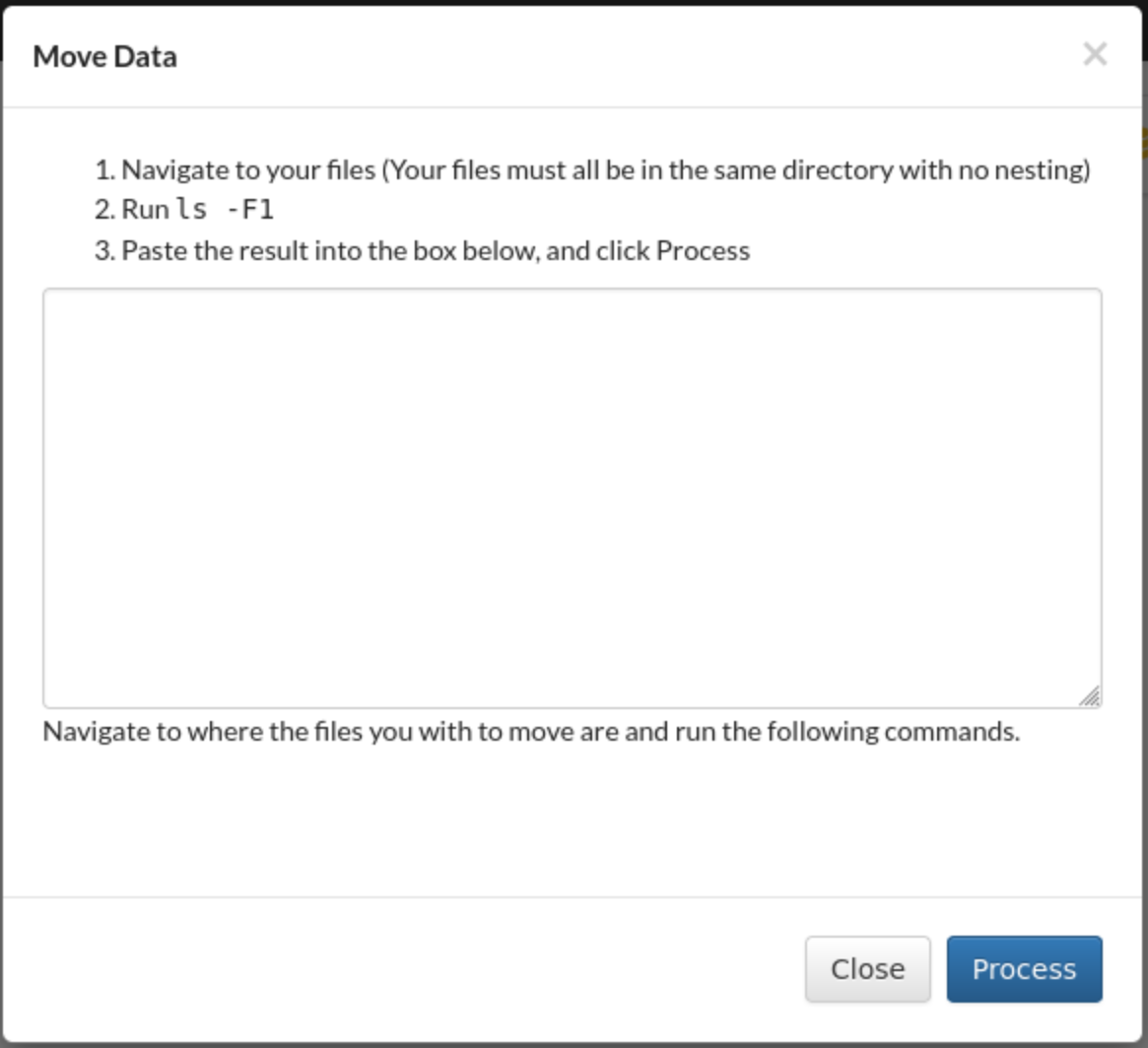
Files submission: Move Data dialogue
-
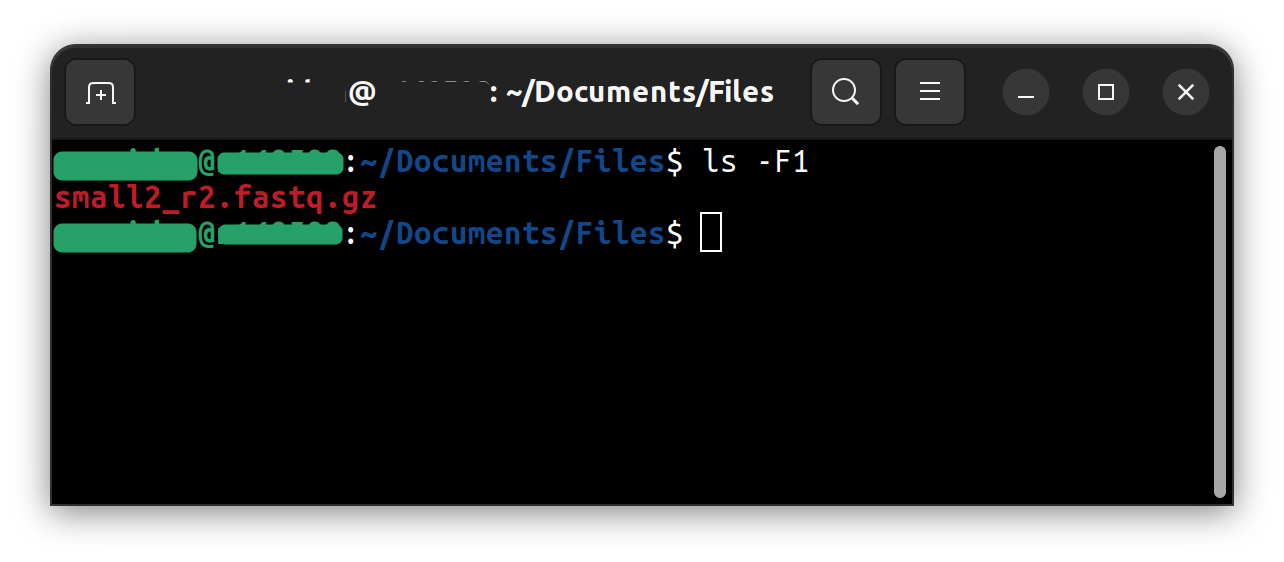
Input $
ls - F1command in the terminal
-
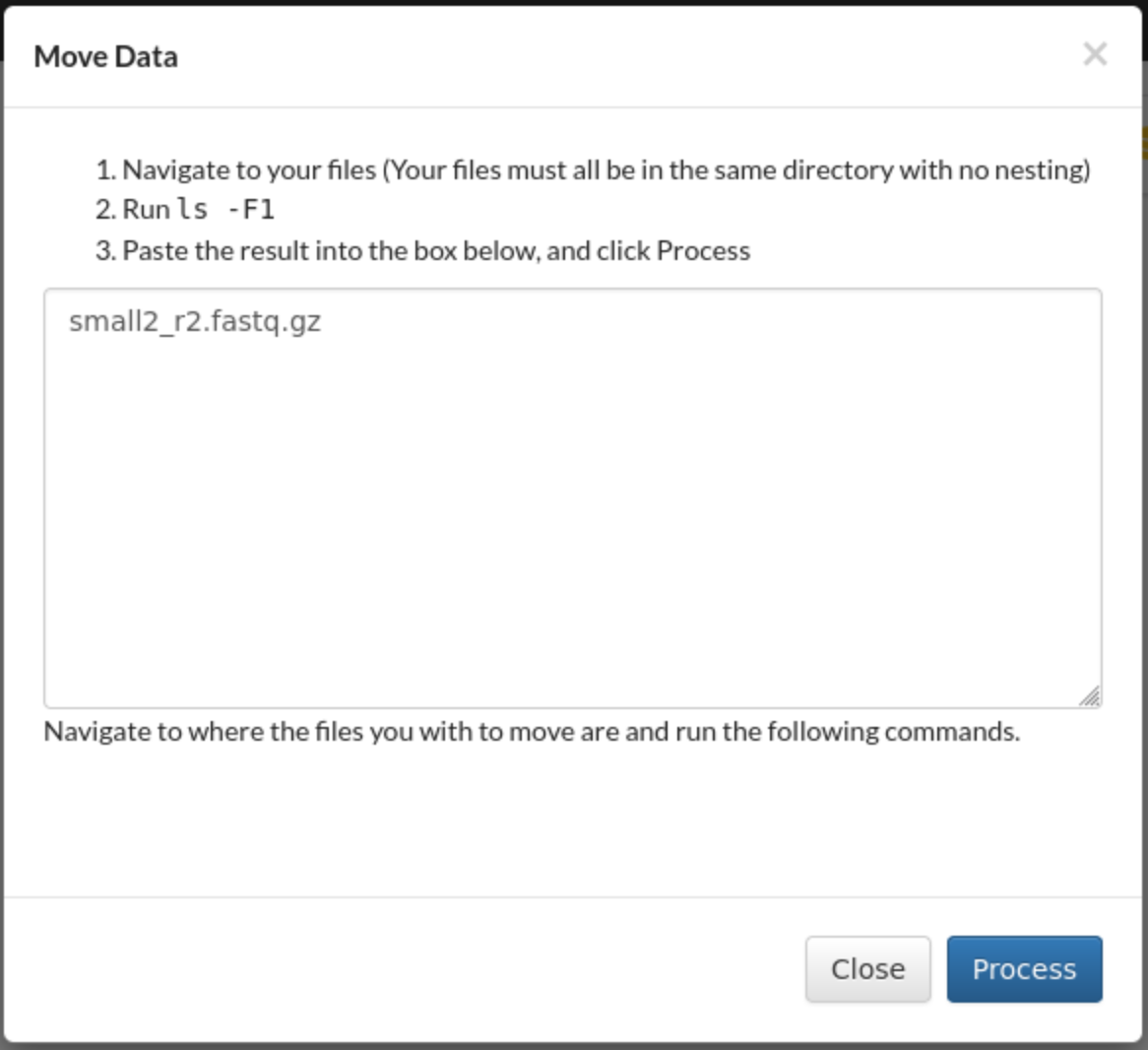
Move Data dialogue: Input the filename(s) returned after having ran the $
ls - F1command in the terminal. Then, click theProcessbutton.
-
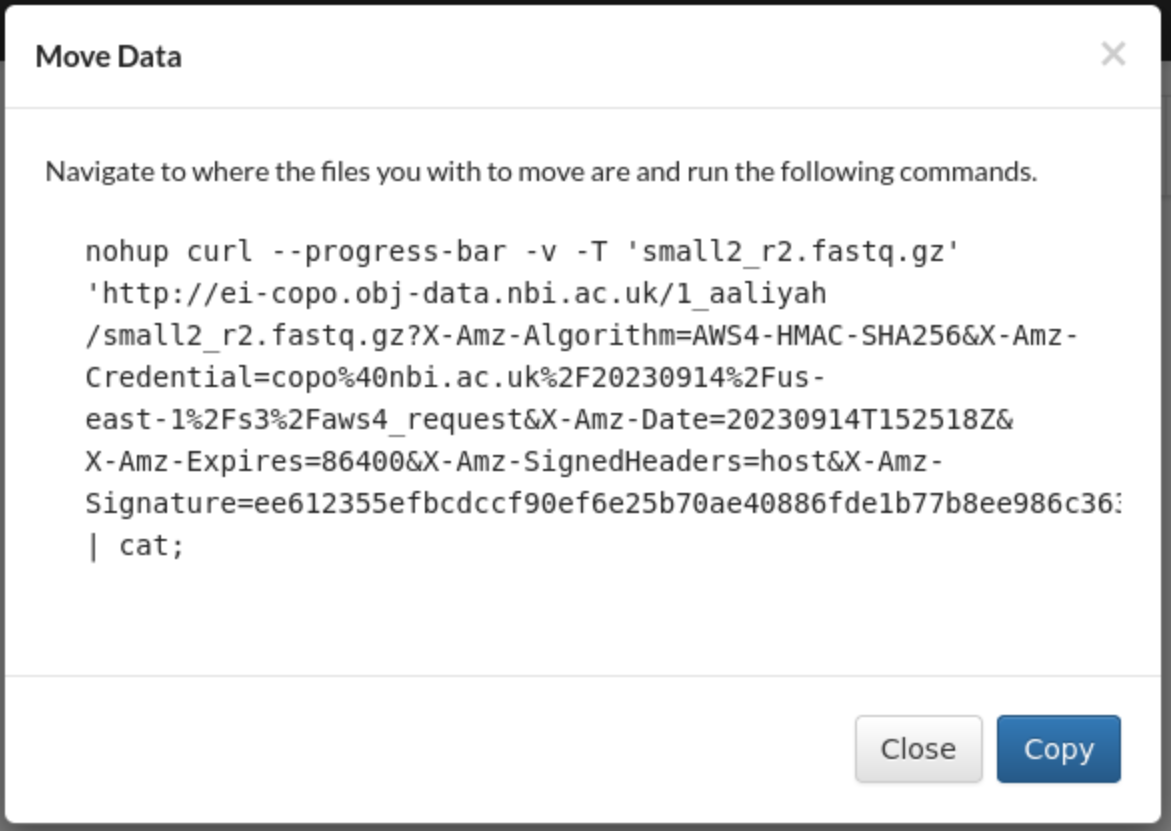
Move Data dialogue: Command outputted after having clicked command in the
Processbutton. Copy the command displayed.If you encounter the server certificate error,
curl: (60) Peer's Certificate issuer is not recognized., please see the hint at the beginning of this section. -
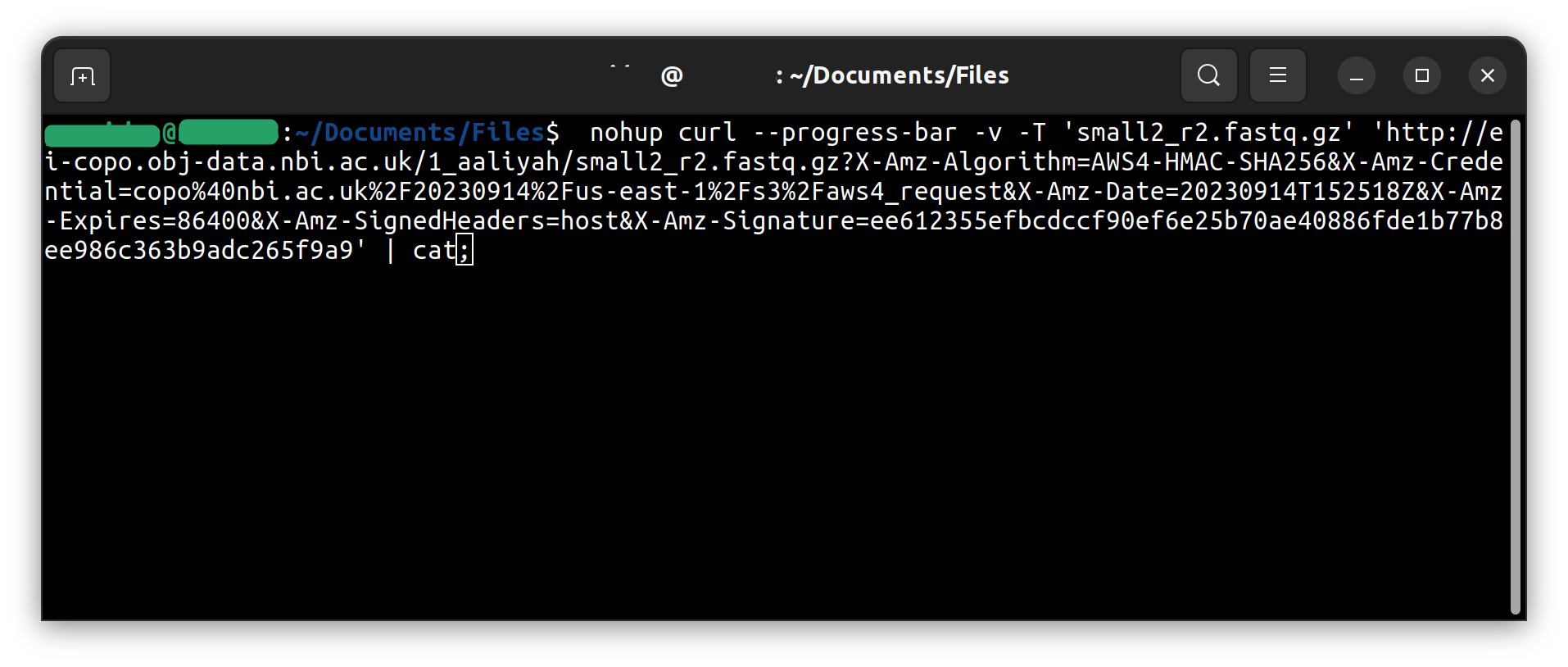
Paste the copied command in the terminal
-
-
The new file(s) will be displayed on the Files web page after a successful file submission via the terminal i.e. after the command has been executed successfully in the terminal.
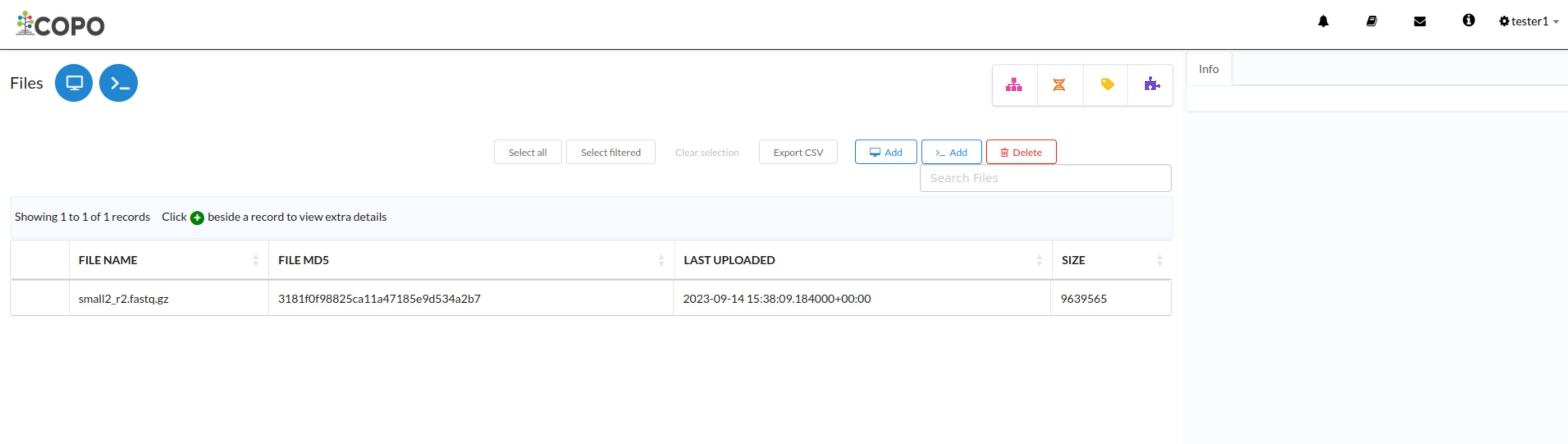
Files submission: Files’ web page displaying the uploaded file(s)
Hint
To add more files via the terminal, click the
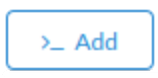 button (once files have been
submitted to the profile) as an alternative to clicking the
button (once files have been
submitted to the profile) as an alternative to clicking the 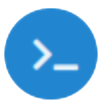 button.
button.
How to Delete Files
Click the desired file from the list of files displayed on the Files’ web page. Then, click the Delete button (located in the top-right corner of the table) as shown below:
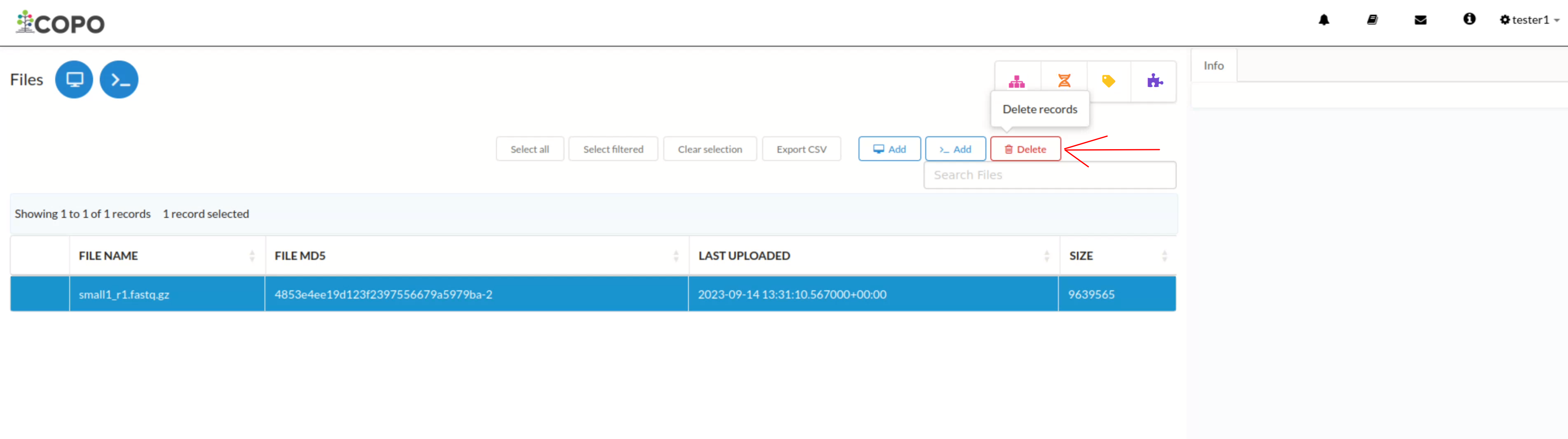
File deletion: Click the “Delete” button to remove the highlighted file from the profile
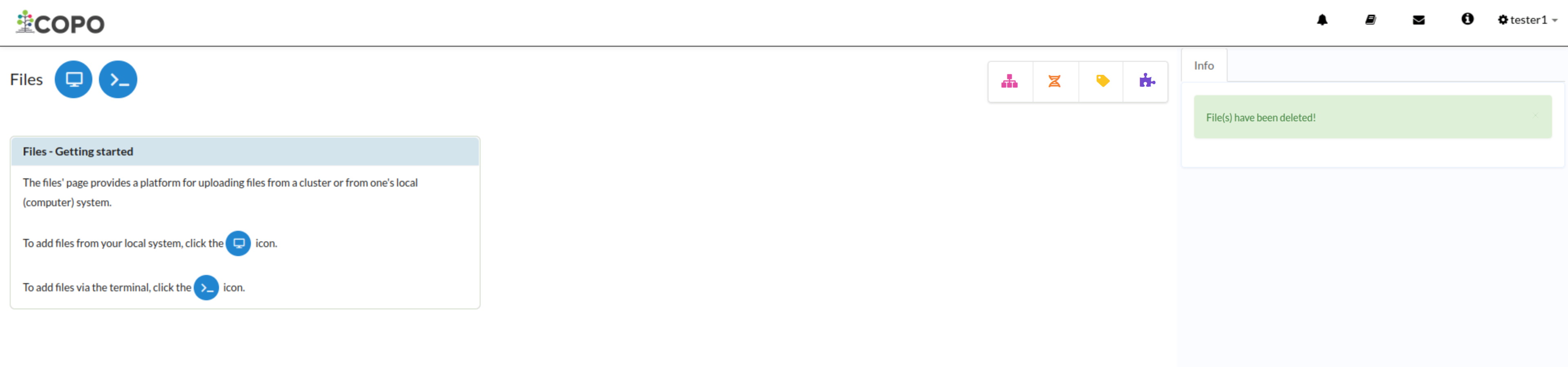
File deletion: File has been deleted
Footnotes
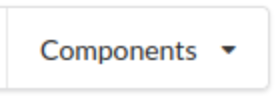 button associated with a profile. Then, click the
button associated with a profile. Then, click the  from
the popup menu displayed as shown below:
from
the popup menu displayed as shown below: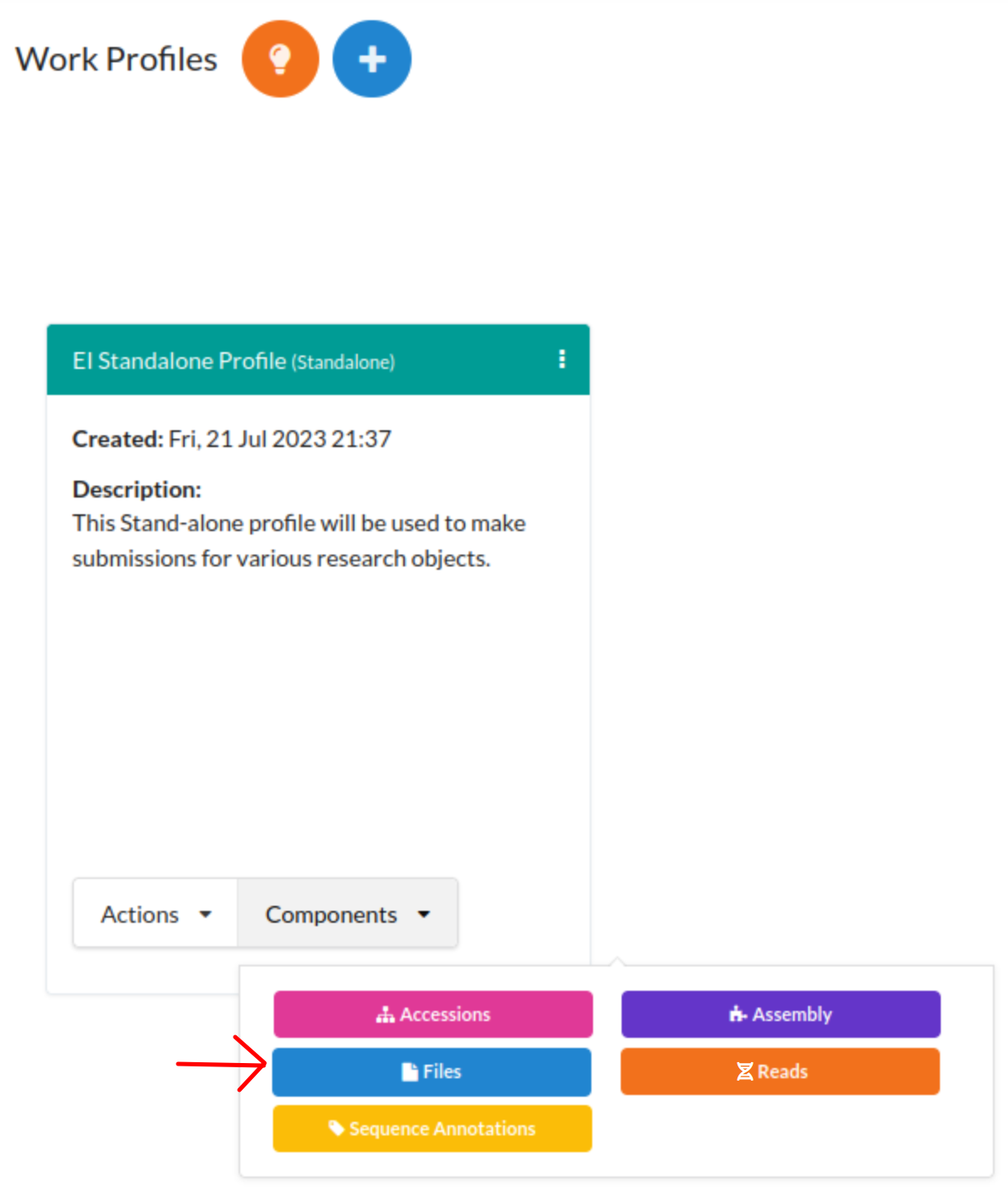
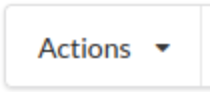 button associated with a profile. Then, click the action, Upload Files action
from the popup menu displayed as shown below:
button associated with a profile. Then, click the action, Upload Files action
from the popup menu displayed as shown below: