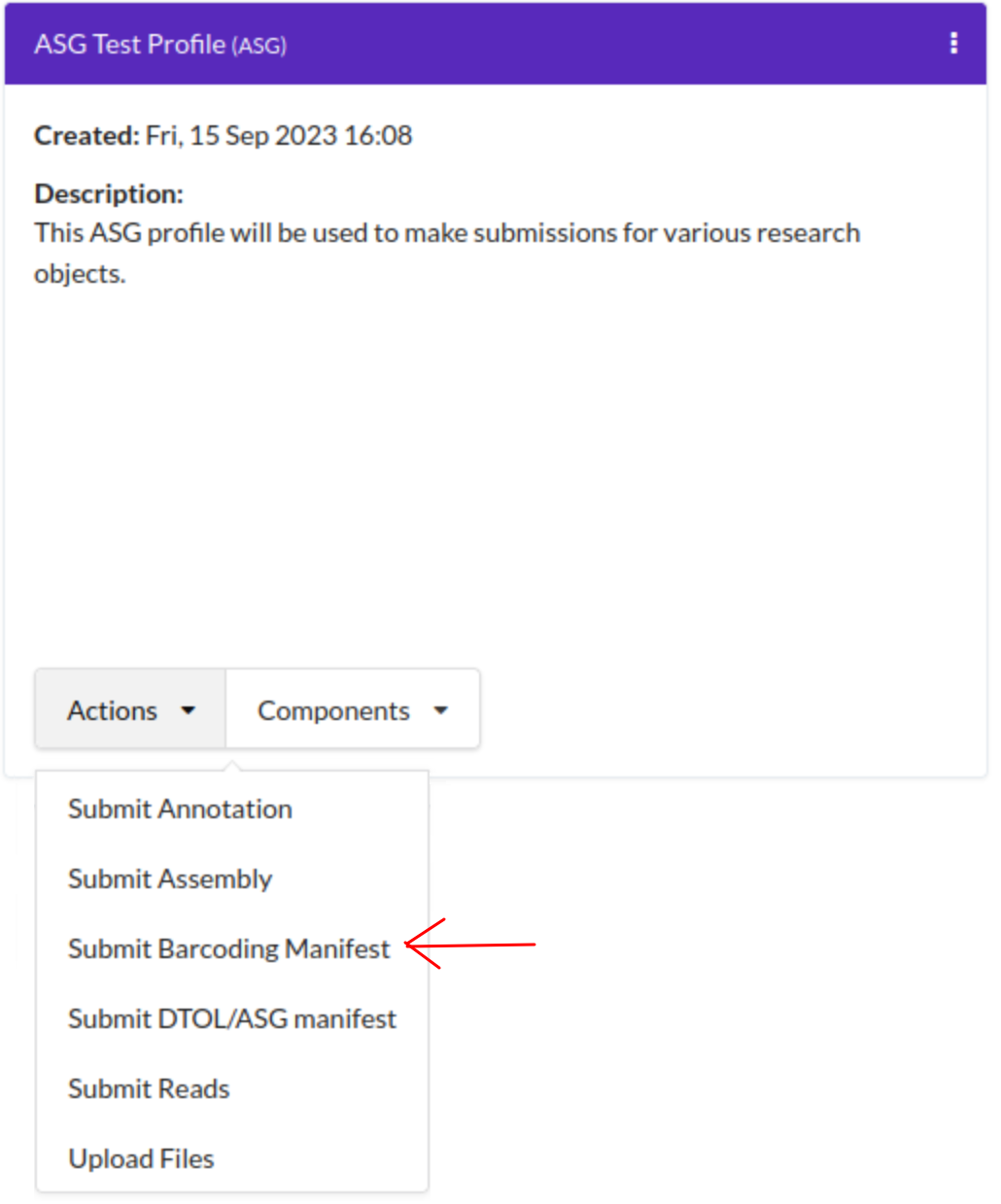Barcoding Manifest Submission
Note
Barcoding manifest submission can only be done via a ToL [1] profile [2]. Please see: Steps to Create a Tree of Life Profile for guidance.
Samples must be submitted before barcoding manifests can be submitted. Once the samples have been approved their biosample accessions, specimen ID and taxon ID are needed to fill in the barcoding manifest prior submission.
See also
How to Submit Barcoding Manifests
Accessing the Barcoding Manifest Web Page
The Barcoding Manifest web page can be accessed from the Components button or Actions button associated with a profile.
Upload Barcoding Manifest
Hint
To download a blank Barcoding Manifest template, click the  button.
button.
-
On the Barcoding Manifests’ web page, click the checklist dropdown to view a list of available checklists that support Barcoding Manifests’ submission as shown below:
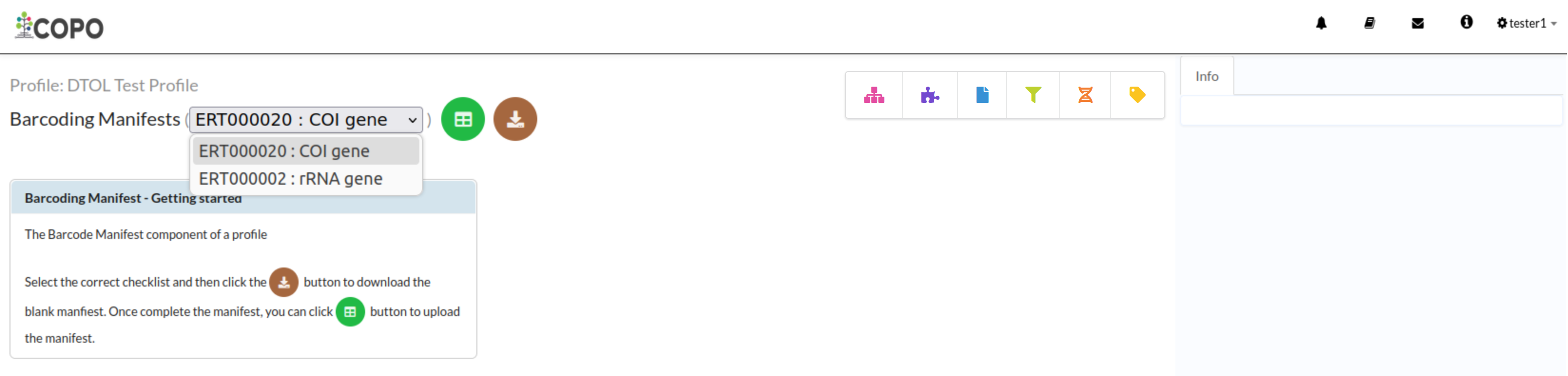
Barcoding Manifests’ web page: Checklist dropdown menu with checklist options displayed
-
Click
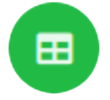 button to add Barcoding manifest for the chosen tagged sequence
checklist as shown below:
button to add Barcoding manifest for the chosen tagged sequence
checklist as shown below: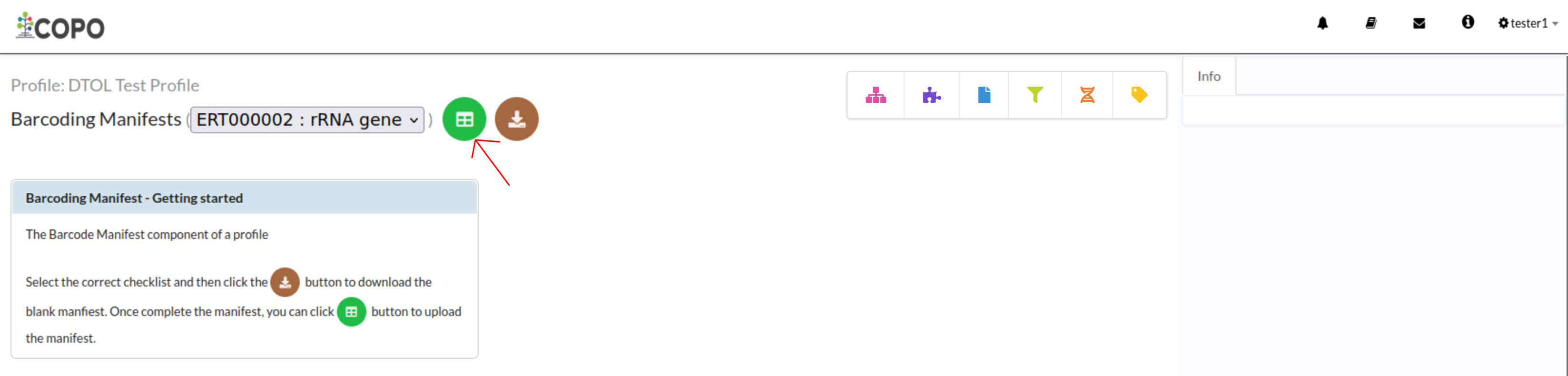
Barcoding Manifest upload: Click ‘Add Tagged Sequence (s) from Tagged Sequence Spreadsheet’ from Spreadsheet’ button
-
An Upload Barcoding Manifest dialogue is displayed. Click the
 button to choose a file from
your local system.
button to choose a file from
your local system.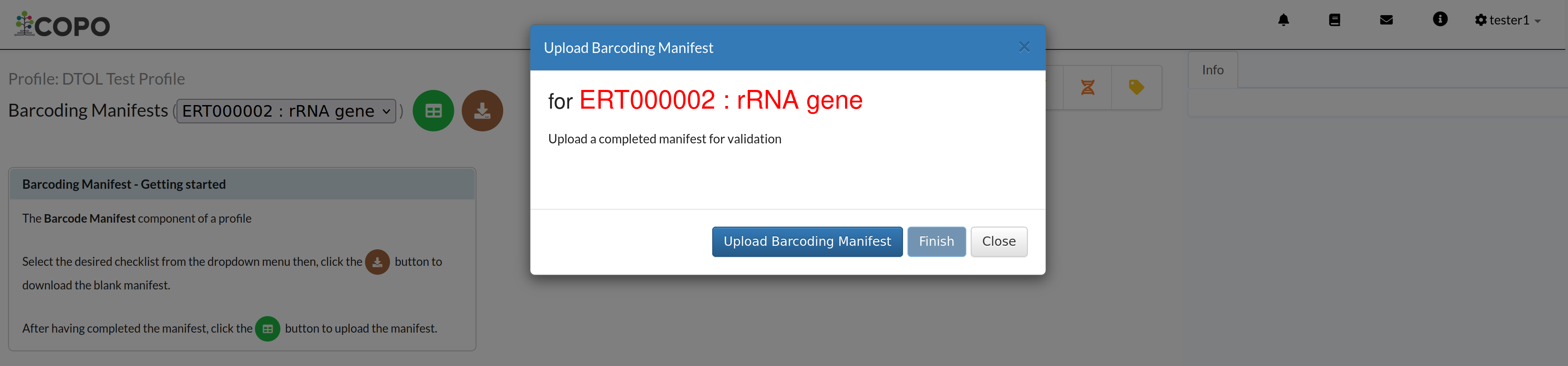
Barcoding Manifest upload: ‘Upload Barcoding Manifest’ dialogue
-
The uploaded manifest is shown in a table in the Upload Barcoding Manifest dialogue as shown below. Click the
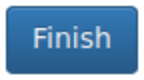 button to submit the barcoding manifest.
button to submit the barcoding manifest.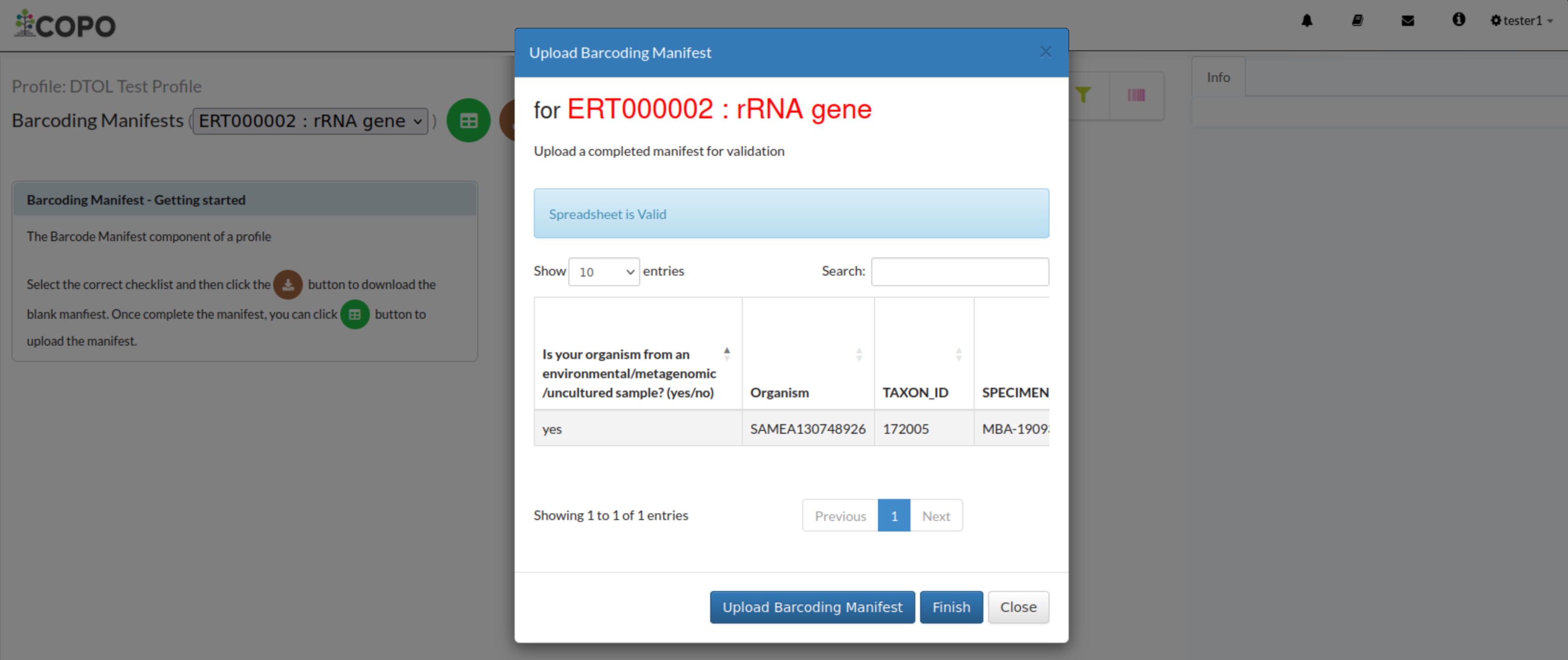
Barcoding Manifest upload: ‘Upload Barcoding Manifest’ dialogue with uploaded manifest
-
The new barcoding manifest(s) will be displayed on the Barcoding Manifests web page after a successful submission.
Hint
Barcoding manifest records that are highlighted yellow indicate that the records are pending submission. The records will be highlighted green after a successful submission.
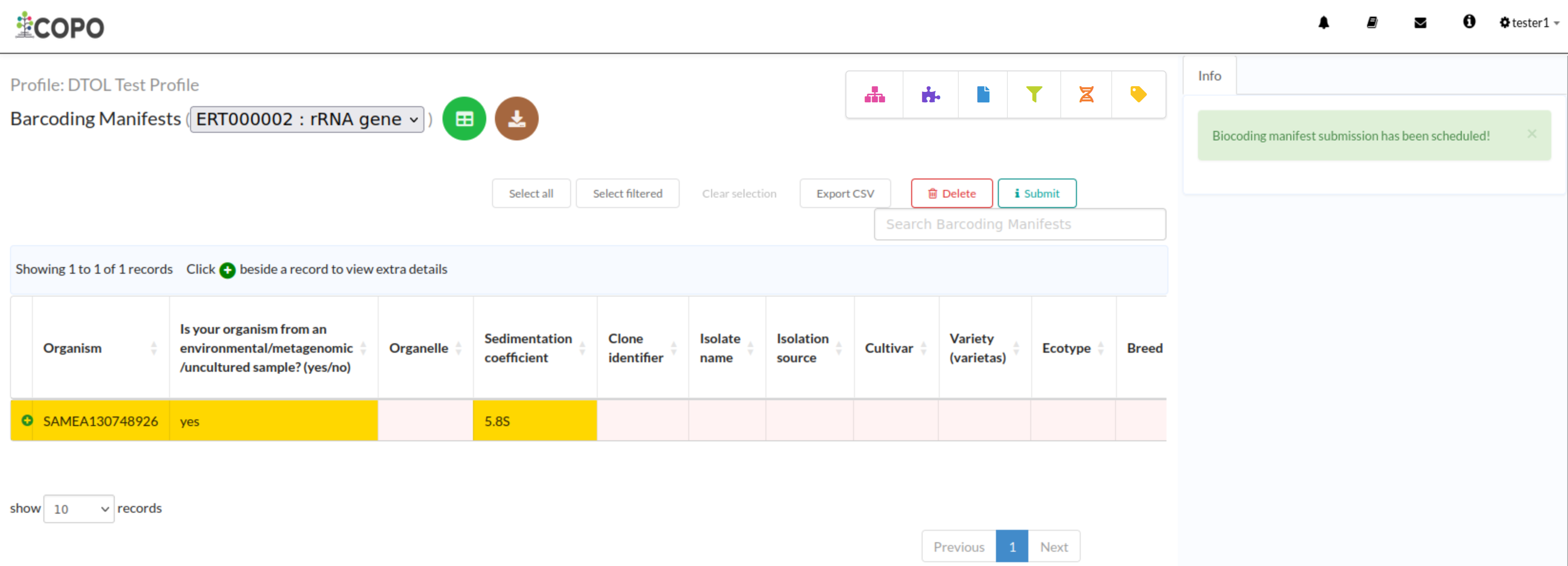
Barcoding manifest upload: Barcoding Manifests’ web page displaying the uploaded barcoding manifests(s)
Submit Barcoding Manifests
Hint
The submitted barcoding manifest record will be highlighted green.
Click the desired barcoding manifests records from the list of barcoding manifests displayed on the Barcoding manifests web page. Then, click the Submit button (located in the top-right corner of the table) as shown below:
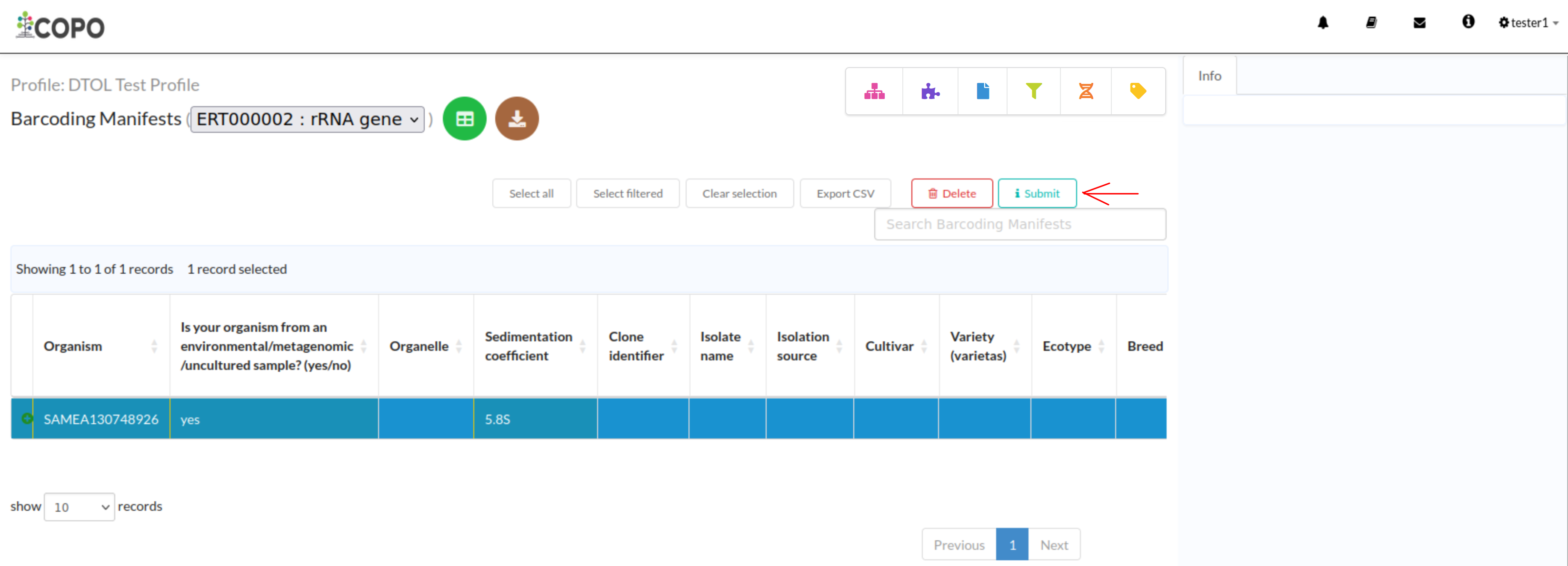
Barcoding manifest submission: Click the “Submit” button to submit the highlighted barcoding manifest from the profile
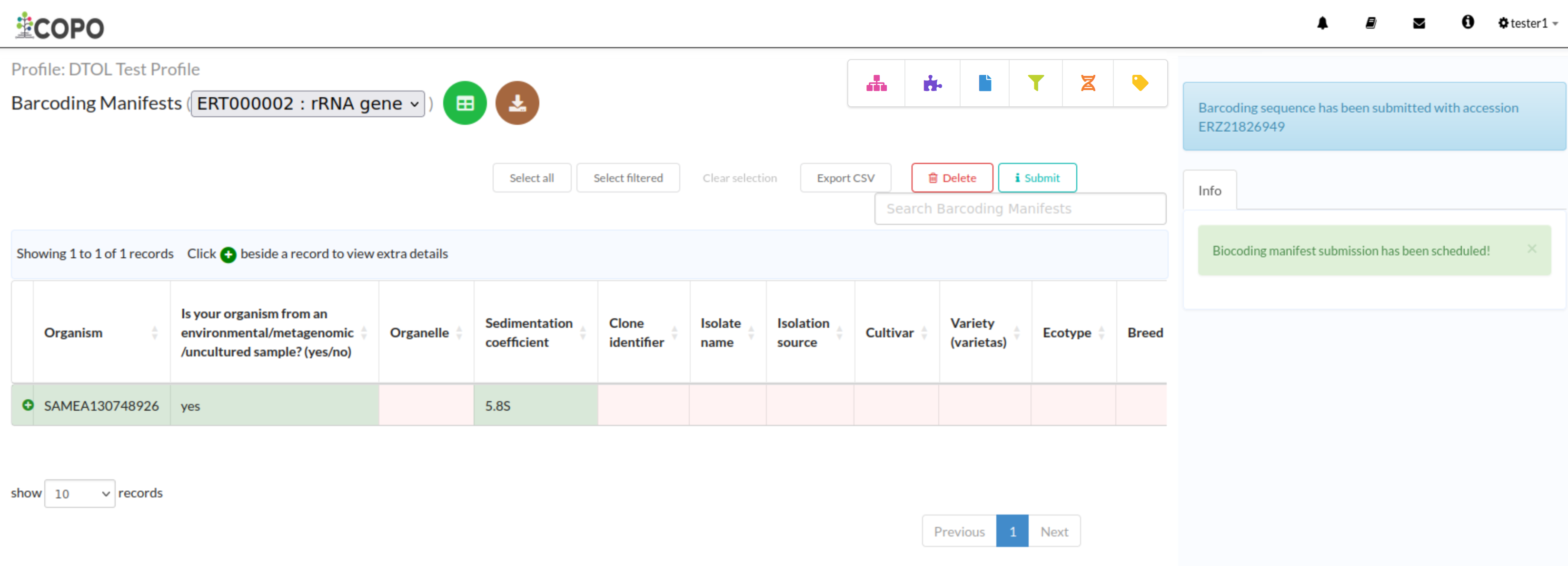
Barcoding manifest submission: The barcoding manifest has been submitted
How to Delete Barcoding Manifests
Note
Barcoding manifests can only be deleted before they have been submitted.
Click the desired barcoding manifest from the list of barcoding manifests displayed on the Barcoding Manifests web page. Then, click the Delete button (located in the top-right corner of the table) as shown below:

Barcoding manifest deletion: Click the “Delete” button to remove the highlighted barcoding manifest from the profile
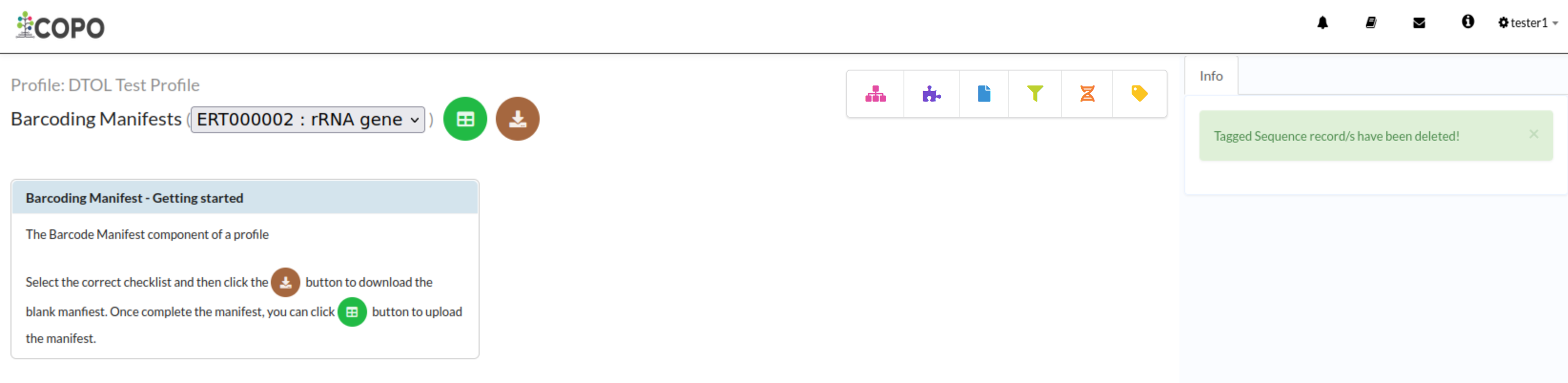
Barcoding manifest deletion: Barcoding manifest record has been deleted
Footnotes
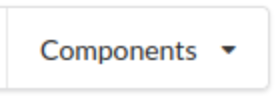 button associated with a profile. Then, click the
button associated with a profile. Then, click the  from
the popup menu displayed as shown below:
from
the popup menu displayed as shown below: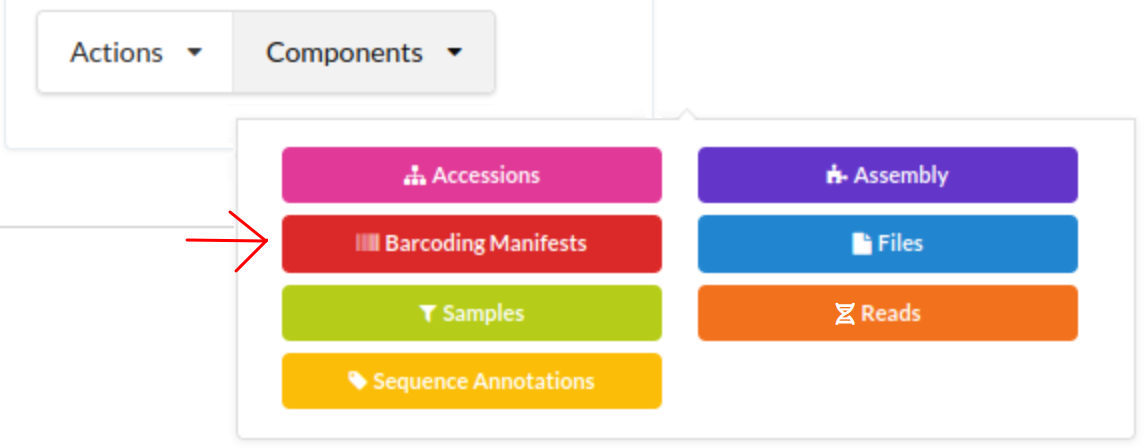
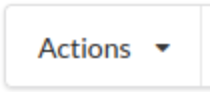 button associated with a profile. Then, click the action, Submit Barcoding Manifest action
from the popup menu displayed as shown below:
button associated with a profile. Then, click the action, Submit Barcoding Manifest action
from the popup menu displayed as shown below: