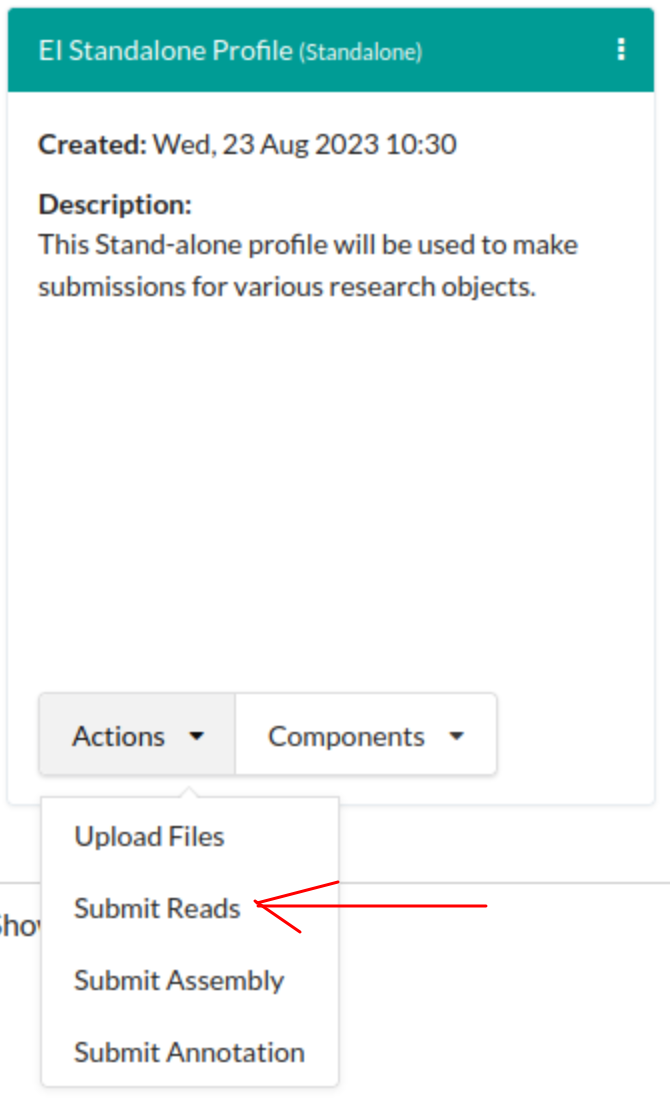Reads Submission
How to Submit Reads
Note
Once Reads have been submitted, they cannot be deleted.
Files must be uploaded before a Reads manifest can be submitted.
Accessing the Reads’ Web Page
The Reads’ [1] web page can be accessed from the Components button or Actions button associated with a profile [2].
Upload Reads
Hint
To download a blank Reads’ manifest template, click the  button.
button.
Important
The Reads checklist dropdown menu is only available for Standalone profiles.
If you are submitting Reads for a profile other than a Standalone profile, please proceed to upload the Reads
from your local file system after you have clicked the 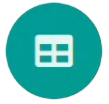 button.
button.
-
On the Reads’ web page, click the checklist dropdown to view a list of available checklists that support Reads’ submission as shown below:
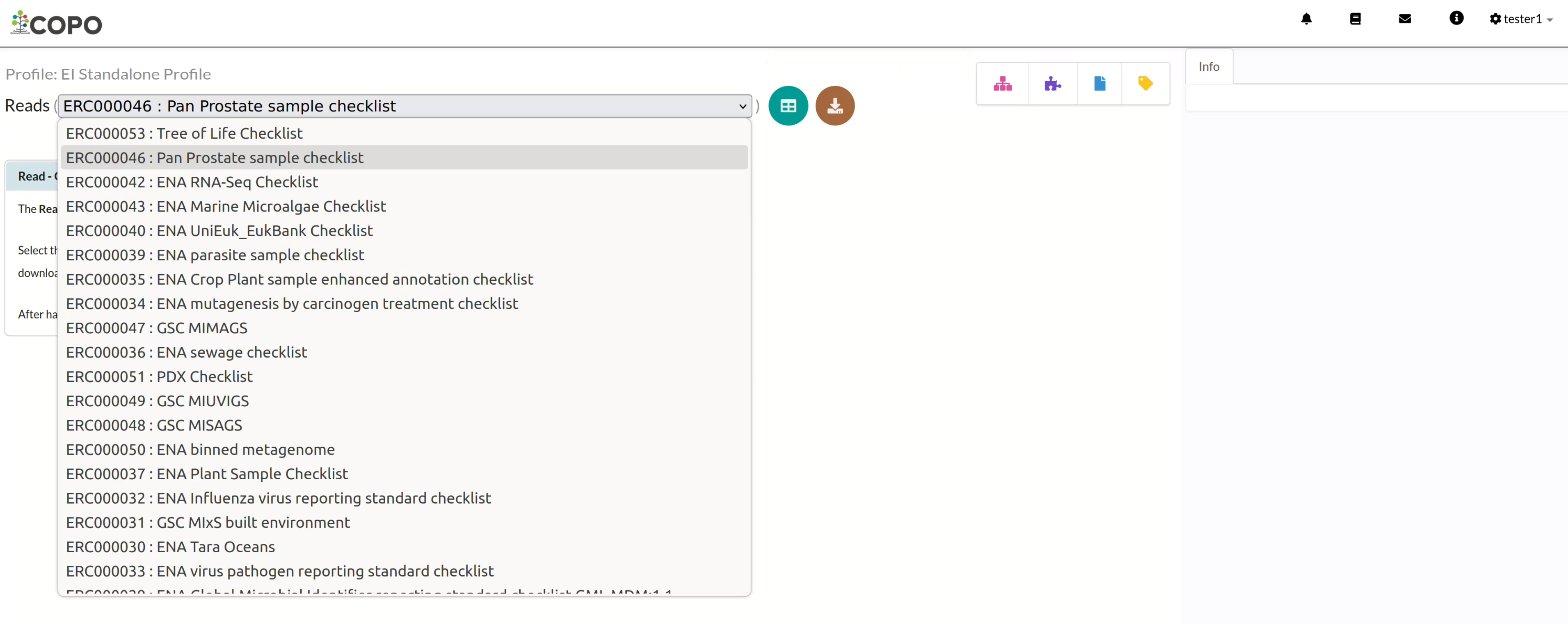
Reads’ web page: Checklist dropdown menu with checklist options displayed
An overview of each Reads checklist option is explained in the Reads’ checklist section.
-
Click
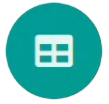 button to add Reads’ from a spreadsheet for the chosen checklist as shown below:
button to add Reads’ from a spreadsheet for the chosen checklist as shown below:Note
The colour of the
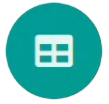 button is based on the type of profile that you are submitting a
Reads for. See the Profile Types Legend section regarding the colour code for the various types of
project profiles on COPO.
button is based on the type of profile that you are submitting a
Reads for. See the Profile Types Legend section regarding the colour code for the various types of
project profiles on COPO.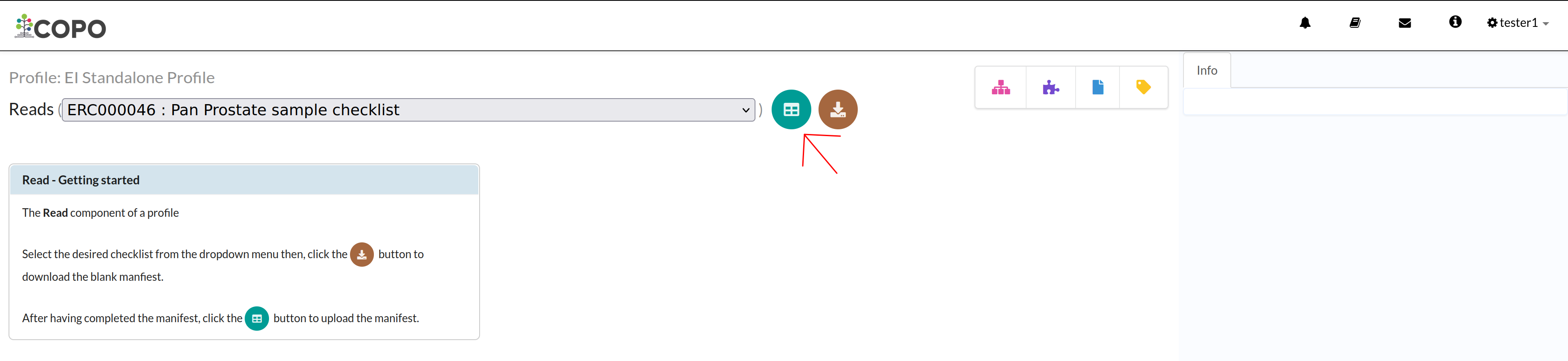
Reads’ upload: Click ‘Add Reads’ from Spreadsheet’ button
-
An Upload Read Manifest dialogue is displayed. Click the
 button to choose a file from
your local system.
button to choose a file from
your local system.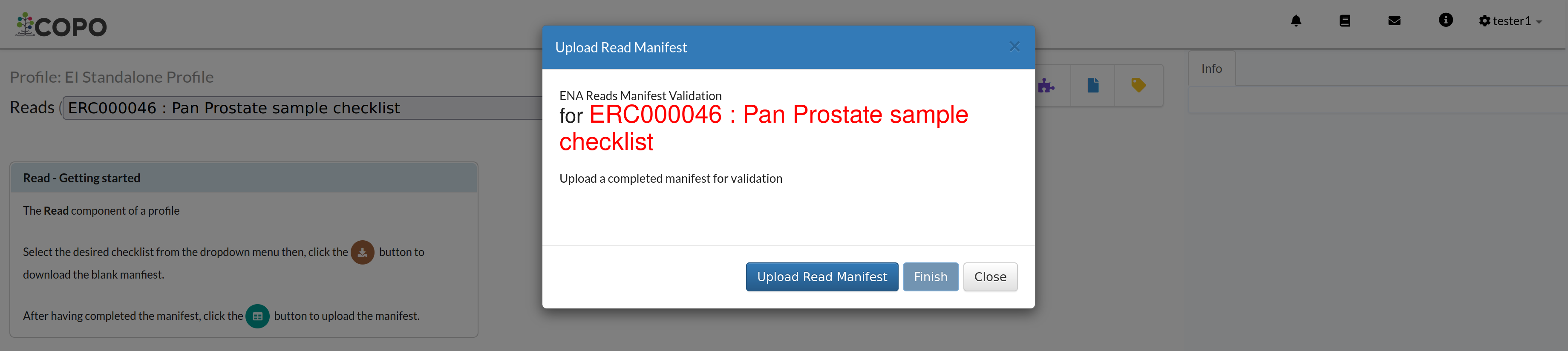
Reads’ upload: ‘Upload Read Manifest’ dialogue
-
The uploaded manifest is shown in a table in the Upload Read Manifest dialogue as shown below. Click the
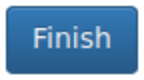 button to submit the reads manifest.
button to submit the reads manifest.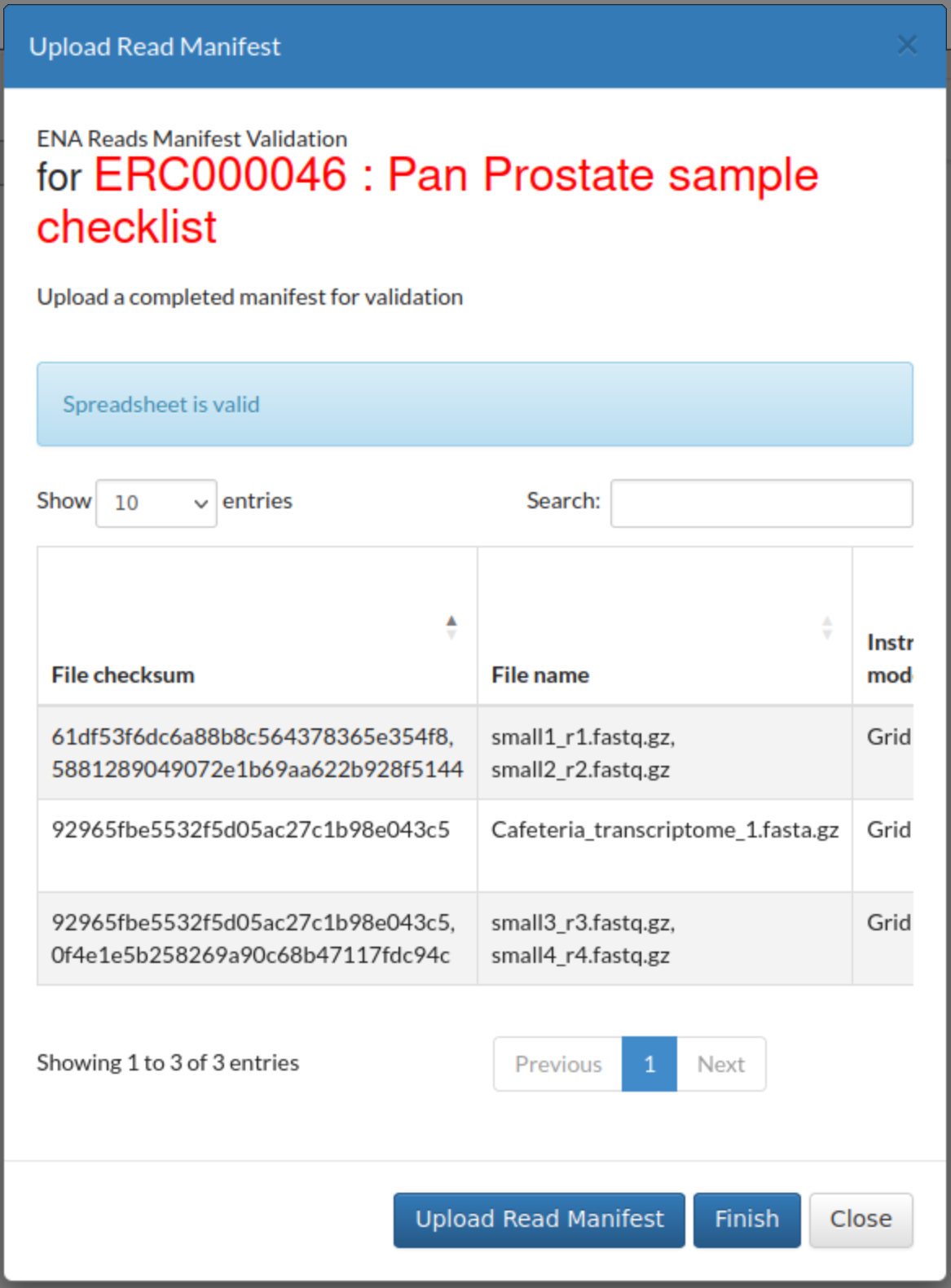
Reads’ upload: ‘Upload Read Manifest’ dialogue with uploaded manifest
-
The new read(s) will be displayed on the Reads web page after a successful submission.
Hint
Reads records that are highlighted yellow indicate that the records are pending submission. The records will be highlighted green after a successful submission.
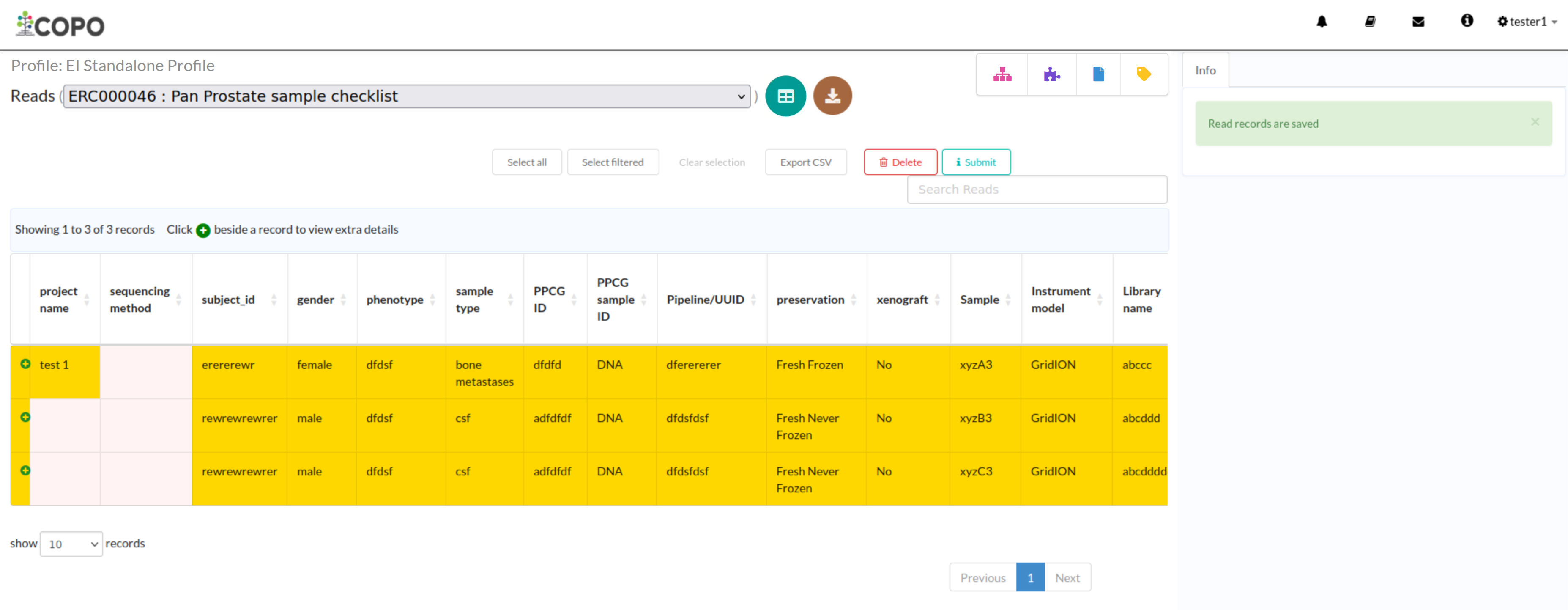
Reads’ upload: Reads’ web page displaying the uploaded read(s)
Submit Reads
Hint
The submitted read record will be highlighted green.
Click the desired reads records from the list of reads displayed on the Reads’ web page. Then, click the Submit button (located in the top-right corner of the table) as shown below:
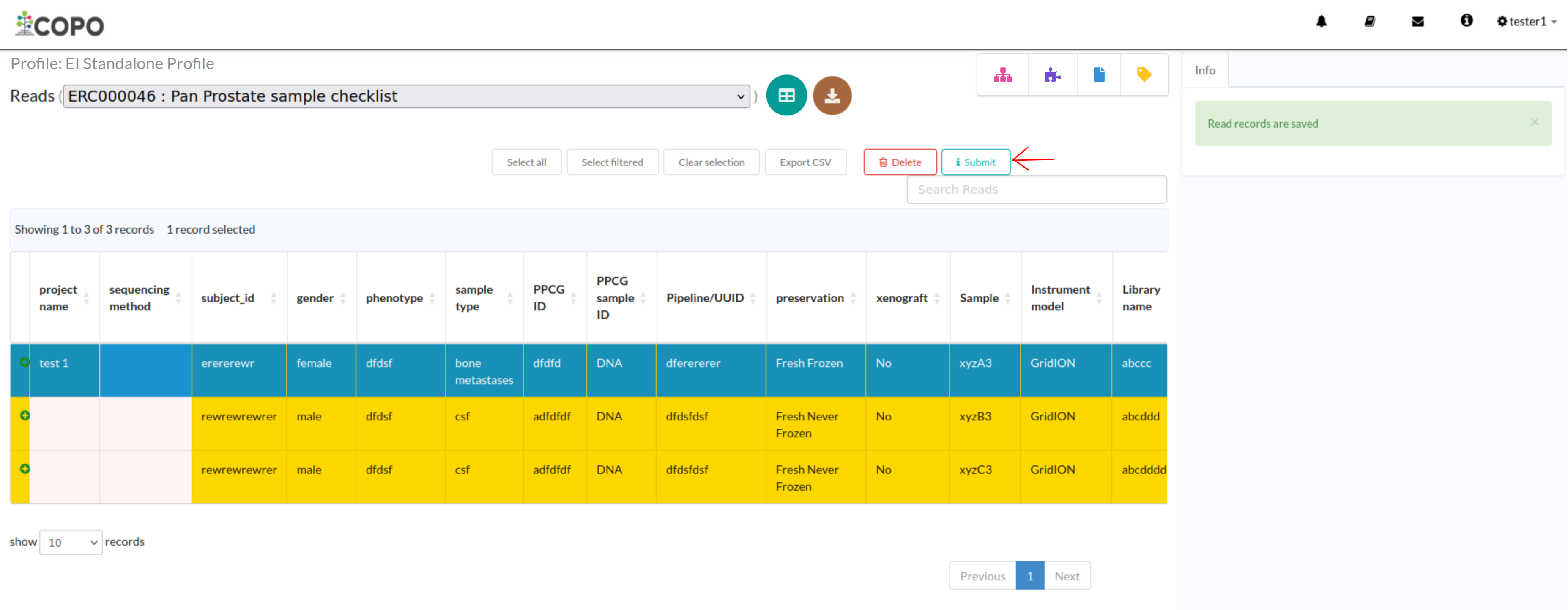
Reads submission: Click the “Submit” button to submit the highlighted read from the profile
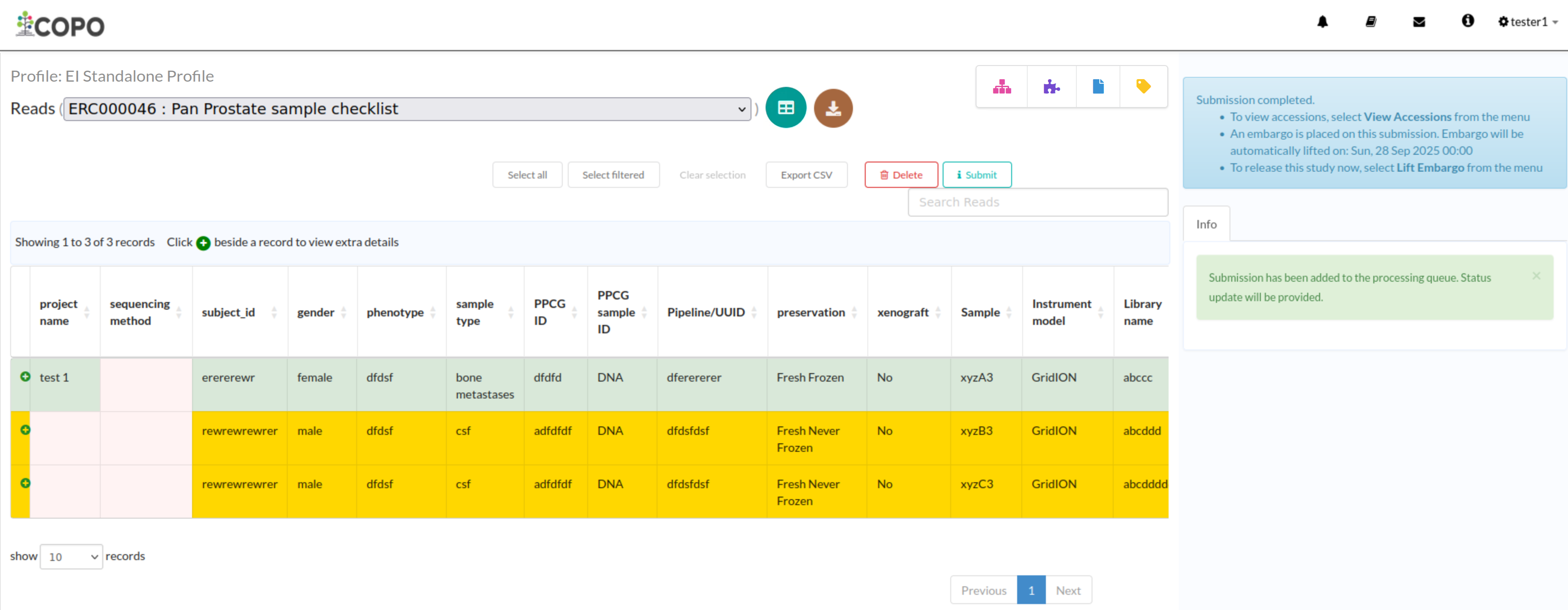
Reads submission: The Read has been submitted
Footnotes
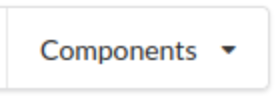 button associated with a profile. Then, click the
button associated with a profile. Then, click the  from
the popup menu displayed as shown below:
from
the popup menu displayed as shown below: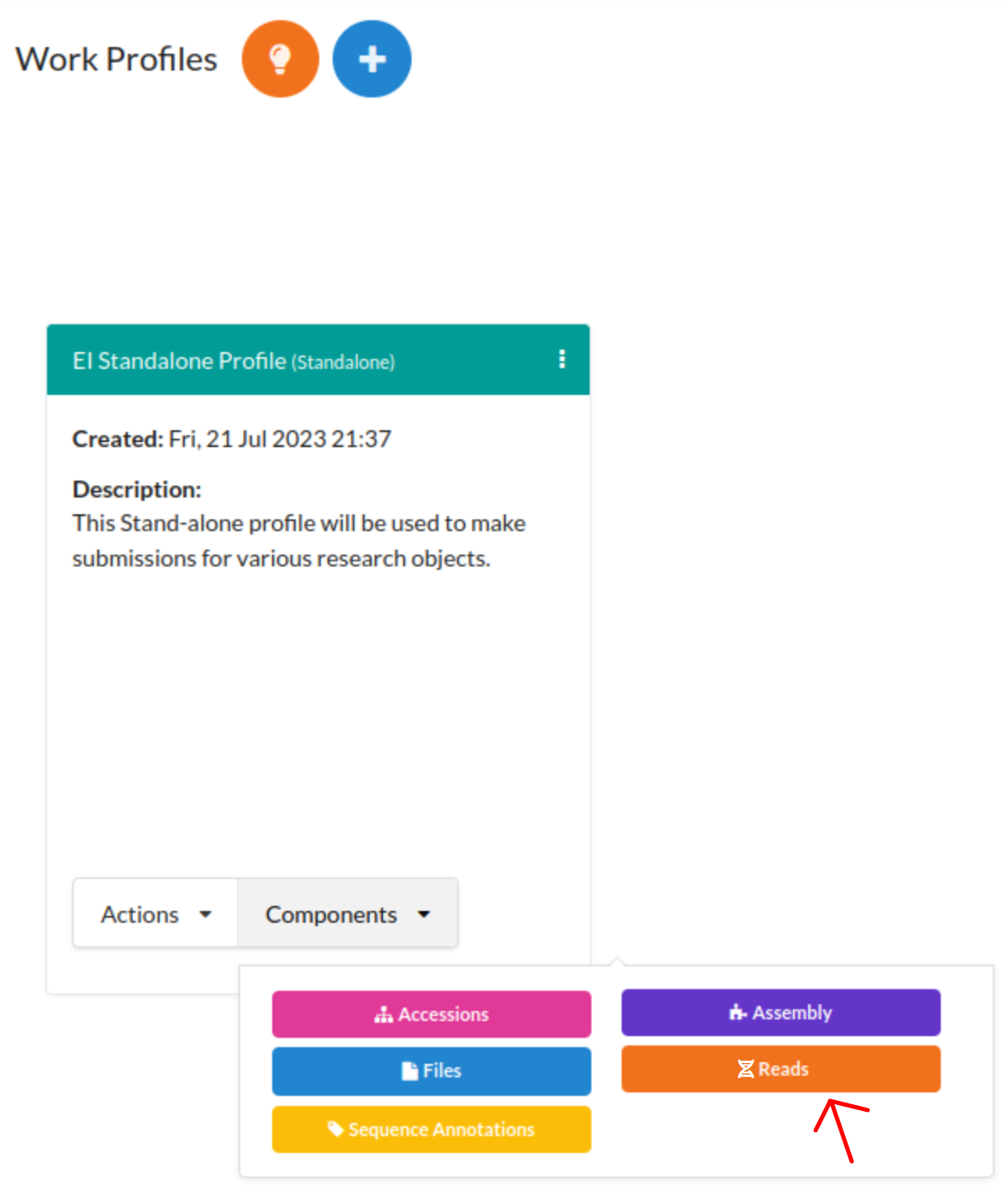
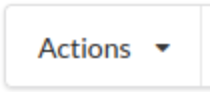 button associated with a profile. Then, click the action, Submit Reads action
from the popup menu displayed as shown below:
button associated with a profile. Then, click the action, Submit Reads action
from the popup menu displayed as shown below: